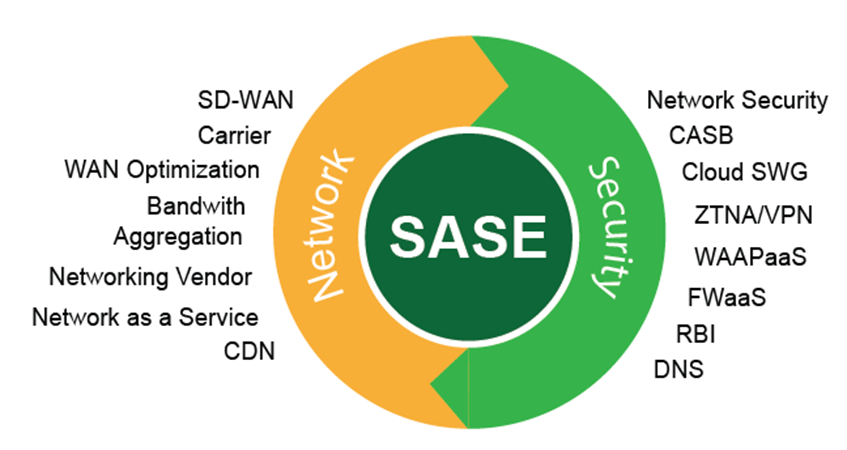Introduction:
In the ever-evolving landscape of technology, the demand for seamless connectivity has become a paramount feature for electronic devices. Samsung, a global leader in consumer electronics, has brought its innovative spirit to the realm of printers. In this blog post, we will delve into the wireless wonders of Samsung printers, providing a comprehensive guide to Samsung printer setup for users who seek a hassle-free and efficient printing experience.
I. The Evolution of Samsung Printers: A Brief Overview
A. Samsung’s Legacy in Technology:
Before we explore the intricacies of the Samsung printer setup, it’s essential to acknowledge Samsung’s impressive legacy in the world of technology. Renowned for its smartphones, TVs, and home appliances, Samsung has consistently demonstrated a commitment to innovation and user-centric design. This ethos extends to their line of printers, where wireless capabilities have become a hallmark feature.
B. Integration of Wireless Technology:
Samsung printers have embraced the wireless revolution, allowing users to print documents and photos from various devices without the constraints of traditional wired connections. Whether it’s a smartphone, tablet, laptop, or desktop computer, Samsung’s wireless printers offer a level of flexibility and convenience that aligns with the demands of the modern digital age.
II. Unboxing Your Samsung Printer: A Step-by-Step Guide
A. Check Contents and Documentation:
Upon receiving your Samsung printer, the first step is to carefully unbox the device and check its contents. Ensure that all components, including the printer, power cord, ink or toner cartridges, and any included accessories, are present. Refer to the user manual and setup guide for specific instructions tailored to your printer model.
B. Power Up the Printer:
Connect the power cord to the printer and a power source. Power up the printer and follow the on-screen prompts, if any, to initialize the setup process. Many Samsung printers feature touchscreen displays that guide users through the initial setup steps, making the process intuitive for even the most novice users.
III. Connecting Your Samsung Printer to Wi-Fi
A. Locate the Wi-Fi Setup Option:
Access the printer’s settings menu to find the Wi-Fi setup option. On printers with touchscreen displays, this can often be found in the “Settings” or “Network” menu. For printers without a touchscreen, refer to the user manual for instructions on navigating the printer’s menu using physical buttons.
B. Choose Your Wi-Fi Network:
Once in the Wi-Fi setup menu, select your wireless network from the available options. If your network is password-protected, you will be prompted to enter the Wi-Fi password. Take this opportunity to ensure that the printer is placed within the range of your Wi-Fi signal for optimal connectivity.
C. Confirm Connection:
After entering the Wi-Fi credentials, the printer will attempt to connect to the selected network. Once successfully connected, the printer will display a confirmation message. This signifies that your Samsung printer is now wirelessly linked to your home or office network, enabling a plethora of printing possibilities.
IV. Mobile Printing with Samsung Print Apps
A. Install Samsung Print Apps:
Samsung offers dedicated print apps that enhance the mobile printing experience. Depending on your device’s operating system, download and install the Samsung Print app from the App Store (for iOS) or Google Play Store (for Android). These apps empower users to print directly from their mobile devices to the Samsung printer, adding a layer of convenience.
B. Connect Your Mobile Device:
Open the Samsung Print app on your mobile device and follow the on-screen instructions to connect to your Samsung printer. Ensure that both the printer and the mobile device are on the same Wi-Fi network for seamless communication. Once connected, you can select documents or photos on your mobile device and send them directly to the printer.
V. Troubleshooting and Tips for a Smooth Experience
A. Firmware Updates:
To ensure optimal performance and compatibility, periodically check for firmware updates for your Samsung printer. Firmware updates may introduce new features, improve security, and address any bugs or issues. These updates can often be installed directly from the printer’s settings menu or by visiting the official Samsung support website.
B. Network Security Considerations:
In a world where cybersecurity is a top priority, it’s crucial to safeguard your wireless printer against potential threats. Set up password protection for your printer to restrict unauthorized access. Additionally, ensure that your home or office Wi-Fi network is secure with a strong password to prevent unauthorized users from connecting to your printer.
VI. Conclusion: Embracing the Wireless Printing Revolution
As we conclude this guide to Samsung Printer Setup, it’s evident that Samsung’s commitment to innovation extends beyond the realms of smartphones and TVs. Samsung printers offer users a wireless wonderland, where the convenience of mobile printing and the flexibility of Wi-Fi connectivity redefine the printing experience.
By following the step-by-step guide outlined in this blog post, users can unlock the full potential of their Samsung printers, seamlessly connecting them to a variety of devices and enjoying the freedom of wireless printing. As technology continues to evolve, Samsung stands at the forefront, providing users with cutting-edge solutions that blend functionality, convenience, and style.
Whether you’re a busy professional in need of on-the-go printing or a family looking to simplify your home office setup, Samsung printers with wireless capabilities are poised to meet your needs. Embrace the wireless printing revolution with Samsung, and experience the freedom to print anytime, anywhere.