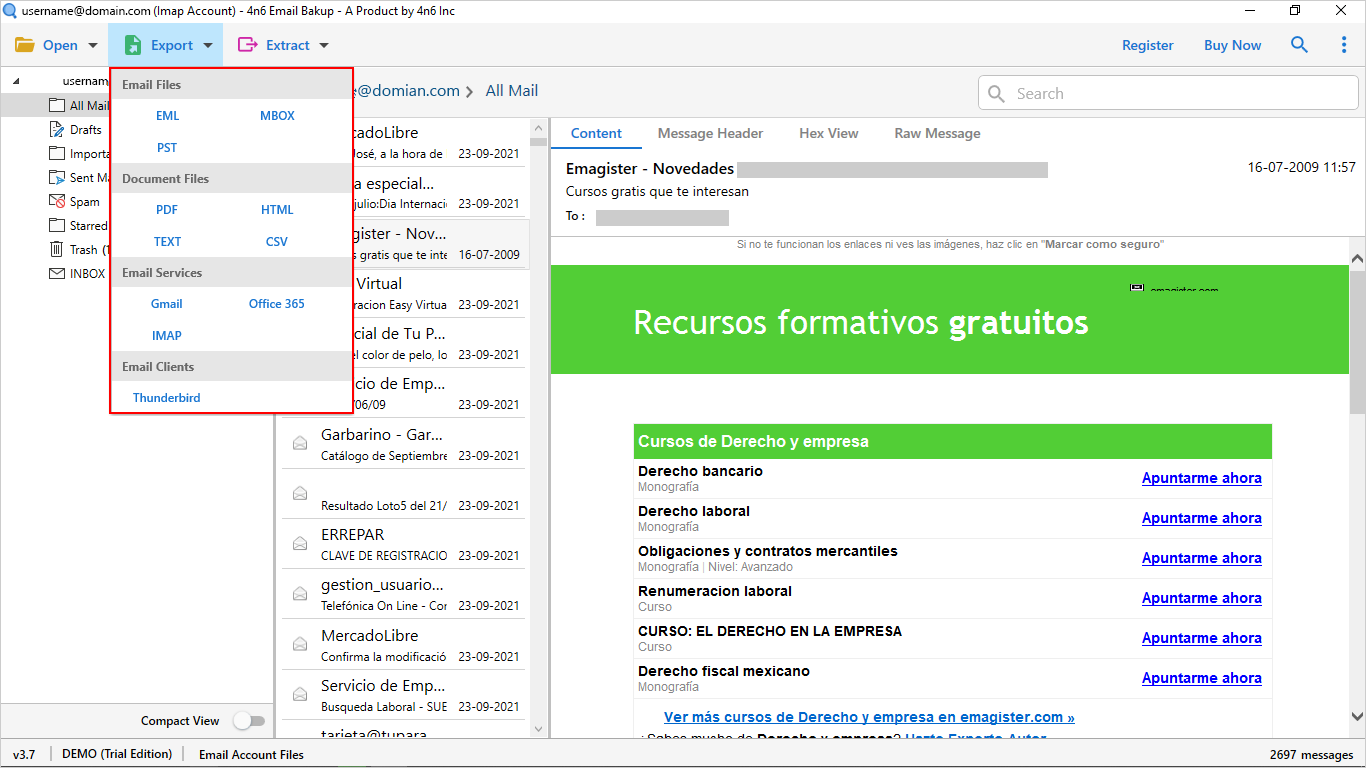A common frustration for Canon printer won’t connect to wifi of not being able to connect to WiFi. This hiccup can disrupt your workflow and delay important tasks. Fear not, as we’ve crafted a comprehensive guide with step-by-step instructions to help you resolve the “Canon printer won’t connect to WiFi” dilemma efficiently.
Step 1: Verify WiFi Connection
Begin by confirming that your WiFi network is functioning correctly. Check other devices connected to the same network to ensure there are no connectivity issues. If necessary, restart your router to establish a stable connection.
Step 2: Restart Your Canon Printer
Sometimes, a simple restart can do wonders. Power off your Canon printer, wait a minute, and then power it back on. This basic step can refresh the printer’s internal settings and resolve temporary connectivity issues.
Step 3: Check WiFi Settings on Your Canon Printer
Access the control panel on your Canon printer and navigate to the network or WiFi settings. Ensure that the WiFi connection is enabled and that the printer is set to connect to the correct network. If you’ve recently changed your WiFi password, update the printer settings accordingly.
Step 4: Re-enter WiFi Credentials
In the WiFi settings menu, delete the existing WiFi network profile on your Canon printer and re-enter the correct WiFi credentials. Double-check for typos and ensure that the security settings (WEP, WPA, WPA2) match your network.
Step 5: Run the Wireless LAN Setup
Canon printers often have a wireless LAN setup wizard to simplify the connection process. Run this setup wizard, following the on-screen instructions to establish a connection to your WiFi network. This can be found in the printer’s settings menu.
Step 6: Update Printer Firmware
Outdated firmware can contribute to connectivity issues. Visit the official Canon website, locate your printer model, and download the latest firmware updates. Follow the provided instructions to update your printer’s firmware, enhancing its overall performance.
Step 7: Restart Your WiFi Router
A simple but effective step is to restart your WiFi router. Turn it off, wait for a minute, and then turn it back on. This can clear any glitches in the network and facilitate a smoother connection for your Canon printer.
Step 8: Consult Canon Support
If the issue persists despite your best efforts, it may be time to seek assistance from Canon’s customer support. Visit the official Canon support website or contact their helpline for personalized guidance and troubleshooting tailored to your specific printer model.
Conclusion:
Don’t let WiFi connectivity issues hinder your Canon printer experience. By following these step-by-step instructions, you can troubleshoot and resolve the “canon printer not connecting to wifi” problem efficiently. Remember to double-check your WiFi network settings, perform necessary updates, and, when in doubt, reach out to Canon’s support for expert assistance. With these steps, you’ll be back to seamless printing in no time.