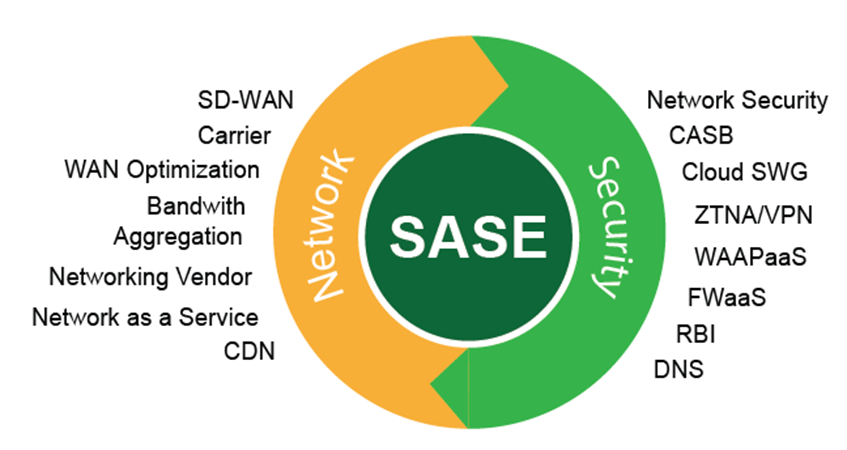Setting up a new printer can be a daunting task, but with the right guidance, you can ensure a seamless experience. In this comprehensive guide, we will walk you through the Ricoh printer setup process, providing step-by-step instructions and addressing common concerns.
Understanding the Ricoh Printer Setup
Ricoh printers are renowned for their reliability and advanced features. Whether you’re setting up a Ricoh printer for home or office use, the process is designed to be user-friendly. Let’s explore the key steps to get your Ricoh printer up and running.
Ricoh Printer Setup Step-by-Step Guide
- Unboxing: Begin by unpacking your Ricoh printer and checking for all the included components, including power cables, ink cartridges, and documentation.
- Power Connection: Connect the printer to a power source using the provided power cable. Ensure a stable power supply to prevent any interruptions during the setup process.
- Turning On the Printer: Power on the Ricoh printer and allow it to initialize. This may take a few minutes as the printer configures its settings.
- Language and Region Selection: Follow the on-screen prompts to select your preferred language and region. These settings will customize your printer’s interface to suit your needs.
- Loading Paper: Place the desired paper type and size into the printer’s paper tray. Adjust the guides to ensure a proper fit.
- Installing Ink Cartridges: If your Ricoh printer uses ink cartridges, carefully install them according to the manufacturer’s instructions. Ensure that you remove any protective packaging.
- Connecting to Wi-Fi: Access the printer’s settings menu to connect it to your Wi-Fi network. Input the network credentials, and once connected, your Ricoh printer can be accessed wirelessly.
- Driver Installation: For optimal performance, download and install the latest printer drivers from the Ricoh official website. These drivers ensure compatibility with your operating system.
- Test Print: Conduct a test print to verify that your Ricoh printer is functioning correctly. This step helps identify and address any potential issues early on.
- Advanced Settings (Optional): Explore advanced settings, such as print quality adjustments, energy-saving features, and security settings, to tailor the printer to your specific requirements.
Troubleshooting Common Ricoh Printer Setup Issues
While the Ricoh printer setup process is generally straightforward, you might encounter occasional issues. Here are some common troubleshooting tips:
- Connection Issues: Double-check the Wi-Fi credentials and ensure that the printer is within range of the router.
- Paper Jams: If you experience paper jams, carefully follow the printer’s manual to locate and clear the jammed paper.
- Driver Compatibility: Ensure that you’ve downloaded and installed the correct printer drivers compatible with your operating system.
- Ink Cartridge Problems: If the printer indicates issues with ink cartridges, remove and reinsert them following the manufacturer’s guidelines.
FAQs – Your Top 10 Questions Answered
- How do I initiate the Ricoh printer setup process? Start by unboxing the printer, connecting it to power, and following the on-screen prompts for language, region, and Wi-Fi setup.
- Can I connect my Ricoh printer to a wired network instead of Wi-Fi? Yes, if you prefer a wired connection, use an Ethernet cable to connect your Ricoh printer directly to the network.
- Are there specific paper requirements for Ricoh printers? Ricoh printers are versatile and support various paper types and sizes. Consult the printer manual for recommended paper specifications.
- What should I do if my Ricoh printer doesn’t connect to Wi-Fi? Double-check Wi-Fi credentials, ensure the printer is in range, and restart both the printer and router if needed.
- Is it necessary to update printer drivers regularly? Yes, updating printer drivers ensures compatibility with the latest operating system updates and provides optimal performance.
- Can I use third-party ink cartridges with my Ricoh printer? While it’s possible, using Ricoh-approved ink cartridges is recommended to maintain print quality and avoid potential compatibility issues.
- How often should I perform maintenance on my Ricoh printer? Regular maintenance, such as cleaning printheads and checking for firmware updates, should be done as per the manufacturer’s recommendations.
- Can I print wirelessly from my smartphone or tablet with a Ricoh printer? Yes, Ricoh printers often support wireless printing from mobile devices. Download the manufacturer’s app for seamless mobile printing.
- What security features are available on Ricoh printers? Ricoh printers come equipped with various security features, including user authentication and data encryption. Explore the settings for customization.
- Is it normal for my Ricoh printer to make noise during operation? Some noise is expected during printing, but excessive or unusual sounds may indicate a problem. Refer to the user manual or seek professional assistance if needed.
Conclusion
Congratulations! You’ve successfully navigated the Ricoh Printer Setup process. By following these steps and referring to our FAQs, you’ll enjoy seamless printing with your Ricoh printer. Remember, a well-configured printer enhances your overall user experience.