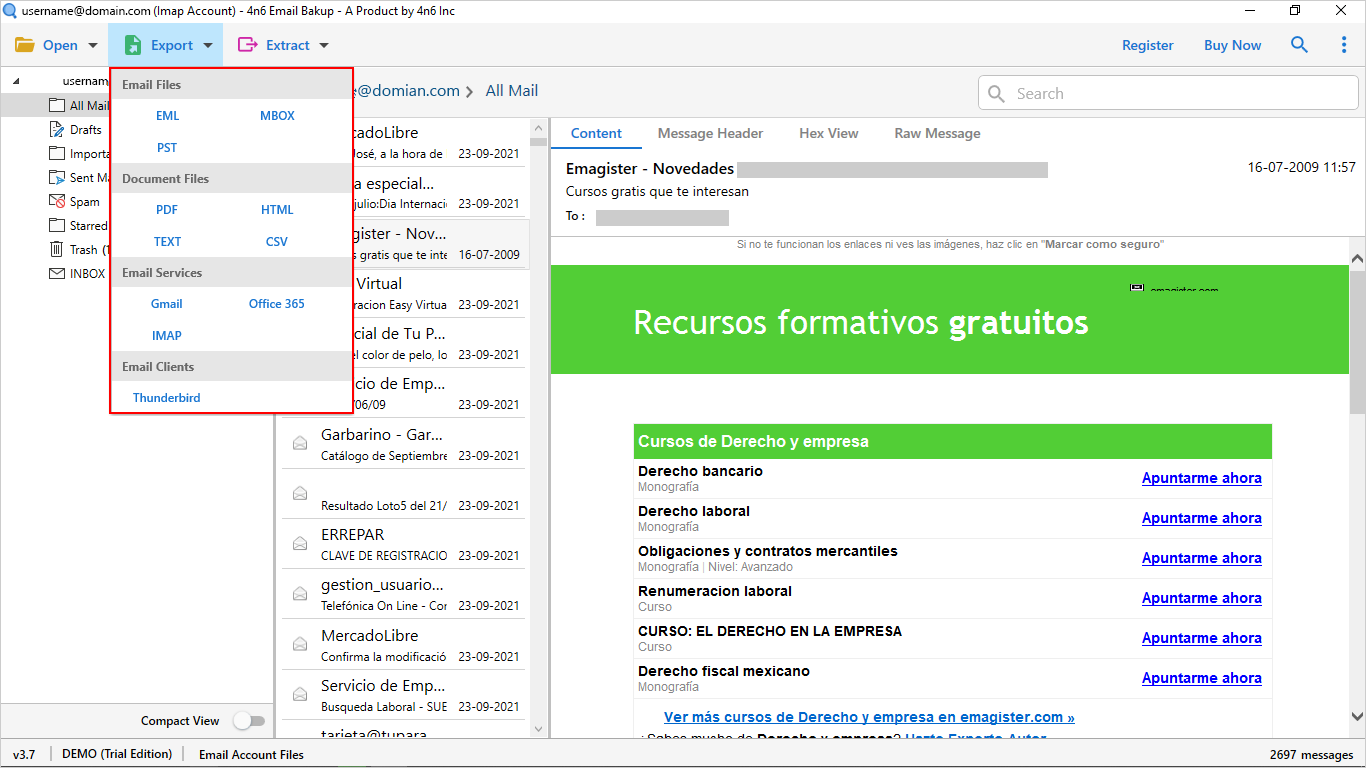Discovering that your canon printer offline on windows 10 can be a perplexing issue. Fear not, as this comprehensive guide will walk you through a systematic step-by-step process to troubleshoot and resolve the “Canon Printer Offline” status, ensuring your printer is seamlessly connected and ready for action.
1. Check Physical Connections:
Begin by ensuring that your Canon printer is physically connected to your Windows 10 computer. Confirm that the USB or Ethernet cable is securely plugged in or validate the stability of the wireless connection.
2. Power Cycle Your Canon Printer:
Perform a basic power cycle to refresh your printer. Turn off your Canon printer, unplug the power cord, and wait for about 30 seconds. Reconnect the power cord and turn the printer back on.
3. Confirm Printer Status:
Navigate to “Devices and Printers” on your Windows 10 computer. Right-click on your Canon printer icon and ensure that it is set as the default printer. If not, select “Set as default printer” from the context menu.
4. Clear Print Queue:
Pending print jobs in the queue can contribute to the offline status. Right-click on your Canon printer icon, select “See what’s printing,” and cancel any pending print jobs. Ensure a clean slate for printing.
5. Use the Printer Troubleshooter:
Leverage the built-in Windows 10 troubleshooter for printers. Go to “Settings” > “Update & Security” > “Troubleshoot.” Select “Printer” and run the troubleshooter to identify and automatically fix any issues.
6. Restart the Print Spooler Service:
Access the Services menu by pressing the Windows key + R, typing “services.msc,” and pressing Enter. Locate “Print Spooler” in the list, right-click on it, and select “Restart.” This action can resolve issues related to the print spooler service.
7. Update Canon Printer Drivers:
Outdated or incompatible drivers can contribute to offline issues. Visit the official Canon website, locate the drivers section for your printer model, and download the latest drivers. Install them on your Windows 10 computer.
8. Disable Use Printer Offline Option:
In the “Devices and Printers” menu, right-click on your Canon printer icon. If “Use Printer Offline” is checked, uncheck it. Ensure that your printer is set to online mode.
9. Configure Port Settings:
Access the printer properties by right-clicking on your Canon printer icon and selecting “Printer properties.” Go to the “Ports” tab and ensure that the correct port is selected. Update the port settings if necessary.
10. Reinstall Canon Printer:
If the issue persists, consider reinstalling your Canon printer on your Windows 10 computer. Uninstall the existing printer software, disconnect the printer, restart your computer, and reinstall the latest drivers from the Canon website.
11. Contact Canon Support:
If the “Canon Printer Offline” issue persists, it may be time to seek assistance from Canon customer support. Reach out to them for personalized guidance, providing details about your printer model and the specific problem.
Conclusion:
how to connect canon printer to mac :-By systematically following these step-by-step instructions, you should be well on your way to resolving the “Canon Printer Offline” issue on Windows 10. Troubleshooting printer offline problems can be systematic, and with these comprehensive steps, you can ensure your Canon printer seamlessly integrates with your Windows 10 system. If challenges persist, don’t hesitate to seek assistance from Canon customer support for personalized guidance. Happy printing!