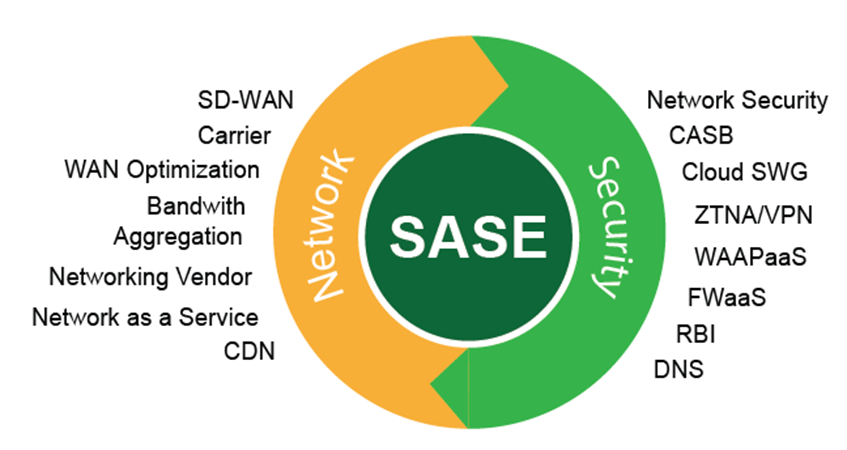Introduction
In the dynamic landscape of technology, printers play a pivotal role in transforming digital content into tangible, physical copies. Among the trusted brands in the printing realm, Epson stands out for its innovative features and user-friendly designs. If you’ve recently acquired an Epson printer and are eager to get it up and running, this comprehensive guide will walk you through the quick and easy Epson printer setup process. From unboxing to your first print, follow these step-by-step instructions for a hassle-free experience.
I. Unboxing Your Epson Printer
The journey begins with the unboxing process, a crucial step to ensure a smooth setup:
1. Handle with Care:
Gently unpack your Epson printer, being mindful of any fragile components. Avoid using sharp tools that could potentially damage the printer or accessories.
2. Check Contents:
Carefully inspect the box’s contents, ensuring all necessary components are present. Typical inclusions are the printer, power cables, ink cartridges, user manuals, and installation CDs.
3. Review the User Manual:
Take a moment to peruse the user manual provided by Epson. It contains essential information about your printer, including setup instructions, maintenance tips, and troubleshooting guidelines.
II. Hardware Setup
Once your Epson printer is unpacked, proceed to set up the hardware components:
1. Power Connection:
Connect the supplied power cable to the printer and plug it into a power outlet. Ensure a stable power supply to prevent interruptions during the setup process.
2. Install Ink Cartridges:
Open the printer cover and install the provided ink cartridges. Epson printers typically utilize color-coded cartridges for easy installation. Follow the instructions in the user manual to ensure correct placement.
3. Adjust Paper Tray:
Customize the paper tray settings to accommodate the type and size of paper you intend to use. Epson printers often have adjustable trays to support various paper sizes.
III. Epson Printer Setup on Windows
Setting up your Epson printer on a Windows computer involves several straightforward steps:
1. Driver Installation:
Navigate to the official Epson website and locate the drivers section. Download the specific driver for your printer model and Windows version. Run the installer, following on-screen instructions to complete the installation.
2. Connect Printer to Computer:
Using a USB cable, connect your Epson printer and Windows computer. Ensure the cable is securely connected to both the printer and the computer.
3. Configuration via Control Panel:
Access the Control Panel on your Windows computer, navigate to “Devices and Printers,” and click “Add a printer.” Select your Epson printer from the list and follow the prompts to complete the setup.
4. Test Print:
Print a test page to confirm a successful setup. If the test print succeeds, your Epson printer is ready to deliver high-quality photos from your Windows computer.
IV. Epson Printer Setup on MacOS
For MacOS users, the Epson printer setup process involves the following steps:
1. Driver Installation:
Visit the official Epson website and download the appropriate driver for your printer model and MacOS version. Run the installer and follow the on-screen instructions to complete the installation.
2. Connect Printer to Computer:
Connect your Epson printer to your Mac using a USB cable or wireless connection. If opting for wireless, ensure the printer and the Mac are on the same Wi-Fi network.
3. Add the Printer:
Open “System Preferences” on your Mac, select “Printers & Scanners,” and click on the “+” button to add a new printer. Choose your Epson printer from the list and click “Add.”
4. Verify and Test Print:
Set your Epson printer as the default printer and print a test page to confirm a successful setup. Your Epson printer is ready to produce high-quality prints from your MacOS device.
V. Advanced Features and Maintenance
Epson printers often have advanced features like scanning, copying, and mobile printing capabilities. Delve into the user manual and Epson’s official website for detailed instructions on utilizing these features. Additionally, maintain your printer by regularly cleaning printheads, checking for firmware updates, and replacing ink cartridges when necessary.
VI. Troubleshooting Tips
Encountering issues during setup or while using your Epson printer is not uncommon. Refer to the troubleshooting section of the user manual or visit Epson’s support website for guidance. Common issues such as paper jams, connectivity problems, or print quality issues often have straightforward solutions provided by Epson’s support resources.
Conclusion
Congratulations on successfully navigating the Epson printer setup process! From the initial unboxing to your first print, you’ve embarked on a journey ensuring your Epson printer is seamlessly integrated with Windows and MacOS platforms. Whether printing documents for work, school assignments, or personal projects, your Epson printer is now equipped to deliver exceptional print quality efficiently. This comprehensive guide has demystified the setup process, allowing you to maximize your Epson printer’s capabilities. Happy Printing!