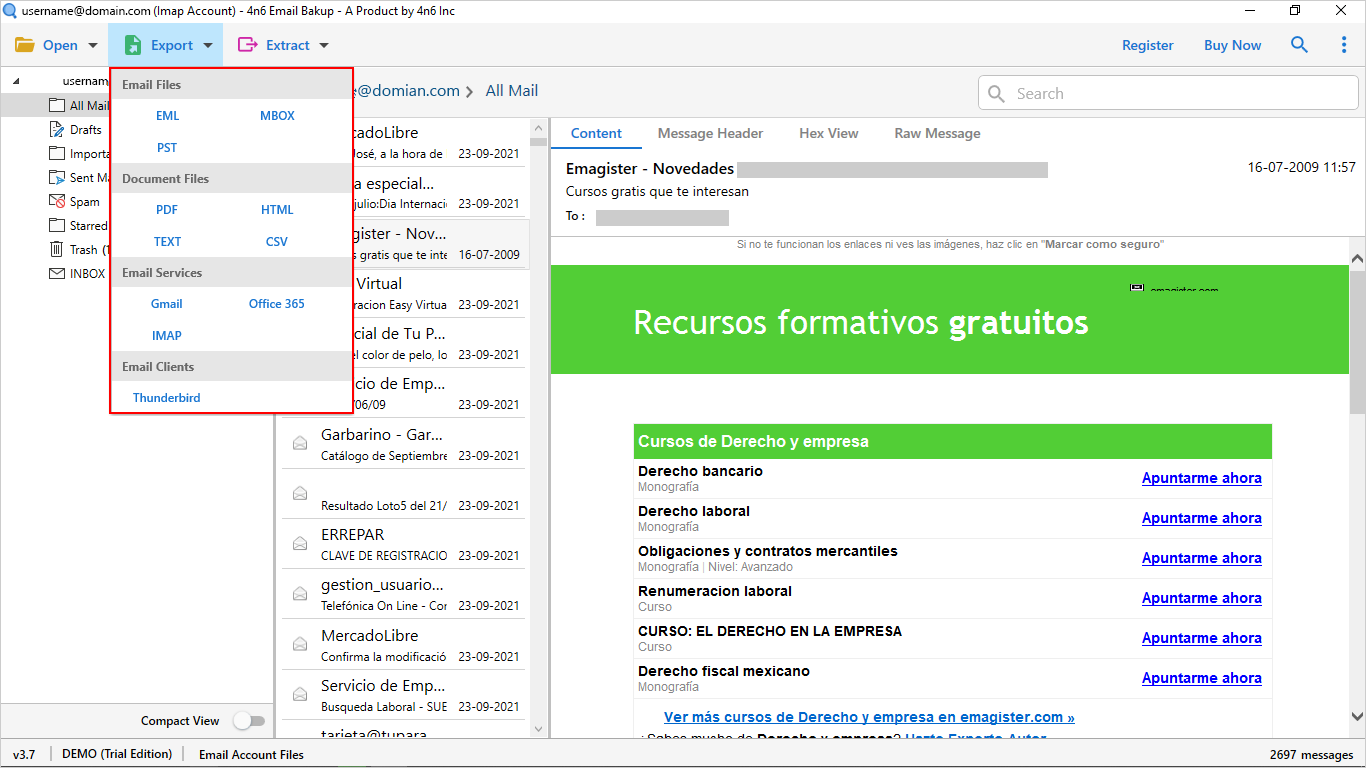hp printers troubleshooting guide, but occasional hiccups can disrupt your printing routine. Whether you’re facing paper jams, connectivity issues, or mysterious error messages, this troubleshooting guide will walk you through the steps to diagnose and fix common problems with your HP printer.
Step 1: Check Printer Connections Begin by ensuring all cables are securely connected. For wired connections, verify USB or Ethernet cables are properly plugged in. If using a wireless connection, confirm that the printer is connected to your WiFi network.
Step 2: Power Cycle Your HP Printer Turn off your HP printer, unplug it from the power source, and wait for about 30 seconds. Plug it back in and power it on. This simple step can clear temporary glitches and resolve many common issues.
Step 3: Clear Paper Jams If your HP printer is displaying a paper jam error, carefully open the printer and remove any jammed paper. Follow the printer’s manual for guidance on safely clearing paper jams, ensuring you leave no torn bits behind.
Step 4: Verify Ink or Toner Levels Low ink or toner levels can impact print quality. Check the ink or toner levels on your HP printer’s control panel or through the associated software. Replace any low cartridges with new ones to ensure optimal printing.
Step 5: Run the HP Print and Scan Doctor HP provides a helpful tool called the Print and Scan Doctor, designed to automatically diagnose and resolve common printing problems. Download and run this tool from the official HP website, following the on-screen instructions.
Step 6: Update Printer Drivers Outdated or incompatible drivers can lead to printing issues. Visit the HP website, locate your printer model, and download the latest drivers. Install them according to the provided instructions to ensure compatibility and optimal performance.
Step 7: Adjust Print Quality Settings If your prints are coming out faded or blurry, adjust the print quality settings through your printer’s control panel or the accompanying software. Experiment with different settings until you achieve the desired print quality.
Step 8: Perform a Factory Reset (Optional) As a last resort, you can perform a factory reset on your HP printer. Refer to your printer’s manual for instructions on how to reset to factory settings. Note that this will erase custom configurations, so use this step sparingly.
Conclusion: Mastering your diagnose hp printer problems process empowers you to overcome common challenges and keep your printing tasks running smoothly. By following these step-by-step instructions, you can tackle issues ranging from connectivity problems to print quality concerns. If problems persist, don’t hesitate to reach out to HP support for expert assistance. Remember, a well-maintained printer ensures crisp, reliable prints for all your documents and photos.