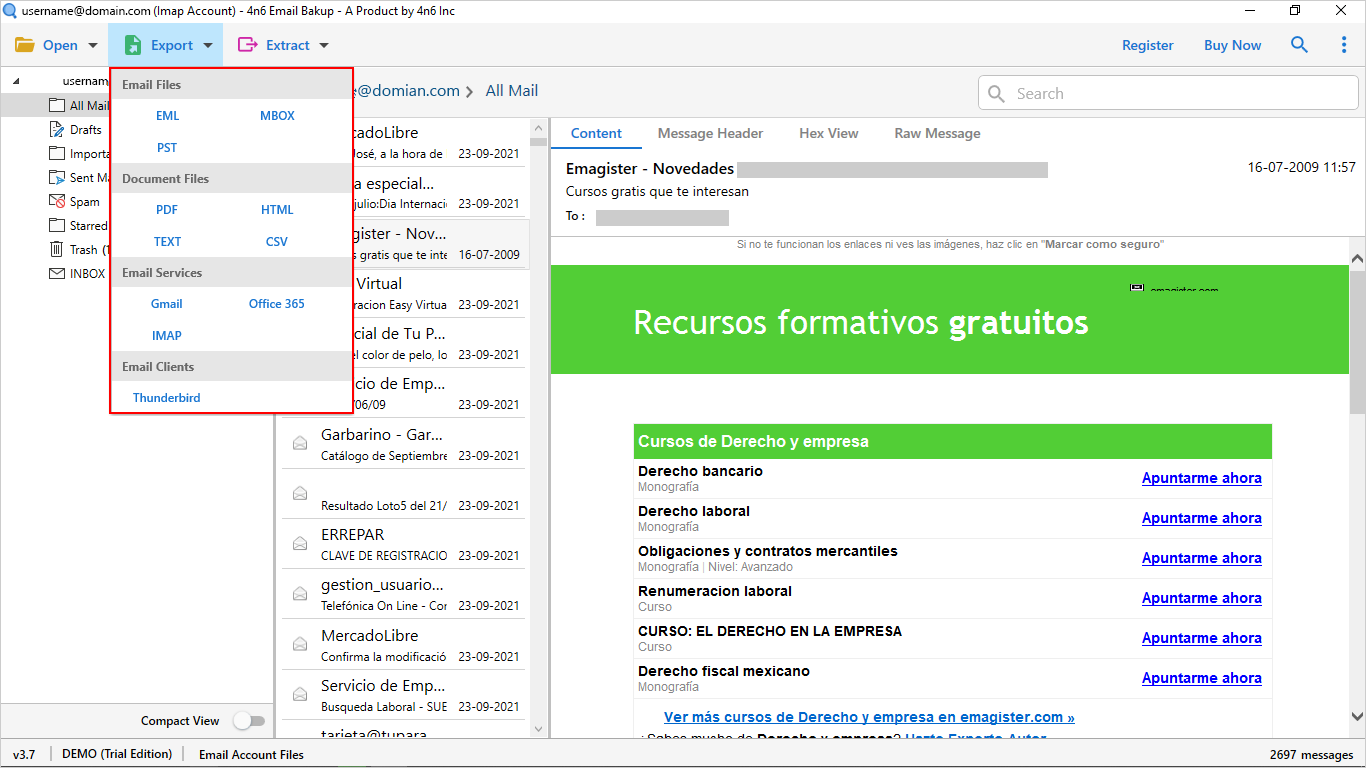Encountering problems with your epson printer is not printing black color properly can be frustrating, especially when you need sharp and clear documents. In this detailed step-by-step guide, we’ll unravel the mystery behind black ink printing issues on your Epson printer and provide solutions to help you achieve optimal print quality.
Keywords: Epson printer, black color printing issues, printer troubleshooting, ink problems, print quality
Step 1: Check Ink Levels
Begin by checking the ink levels on your Epson printer. Access the printer software on your computer or use the printer’s control panel to view the ink levels. If the black ink cartridge is low or empty, replace it with a new and genuine Epson ink cartridge.
Step 2: Run the Printer’s Head Cleaning Utility
Epson printers come equipped with a head cleaning utility to address issues related to print quality. Access the printer software on your computer, navigate to the maintenance or utilities section, and run the head cleaning function. This process helps unclog nozzles and ensures proper ink flow.
Step 3: Print a Nozzle Check Pattern
After running the head cleaning utility, print a nozzle check pattern to assess the improvement in print quality. This pattern displays each color, including black, allowing you to identify any remaining issues. If the black color is still not printing properly, proceed to the next step.
Step 4: Align the Print Heads
Misaligned print heads can contribute to printing issues. Access the printer’s control panel or software and look for the print head alignment option. Follow the on-screen instructions to align the print heads accurately. This step ensures that the ink is deposited correctly on the paper.
Step 5: Perform a Deep Cleaning
If the print quality issues persist, perform a deep cleaning operation. This is a more intensive cleaning process that can help clear stubborn clogs or blockages in the printer nozzles. Access the maintenance or utilities section in the printer software to initiate a deep cleaning.
Step 6: Check Paper and Print Settings
Ensure that you are using the correct type of paper for your print job. Additionally, verify that the print settings match the paper type selected. Incorrect settings can impact ink absorption and result in poor print quality. Adjust the settings accordingly for optimal results.
Step 7: Update Printer Drivers and Firmware
Outdated printer drivers or firmware can contribute to printing problems. Visit the official Epson website, locate your printer model, and download the latest drivers and firmware updates. Install them following the provided instructions to ensure your printer is running on the latest software.
Step 8: Replace or Refill Ink Cartridge
If none of the above steps resolve the issue, consider replacing or refilling the black ink cartridge. Over time, cartridges may become depleted or suffer from drying ink. Use genuine Epson cartridges and follow the manufacturer’s guidelines for replacement or refilling.
Conclusion:
By following these step-by-step instructions, you can troubleshoot and address black color printing issues on your connect epson printer to wifi, including head cleaning and alignment, coupled with using genuine Epson ink cartridges, will contribute to consistent and high-quality prints. If problems persist, consider reaching out to Epson customer support for further assistance or consult your printer’s user manual for model-specific guidance