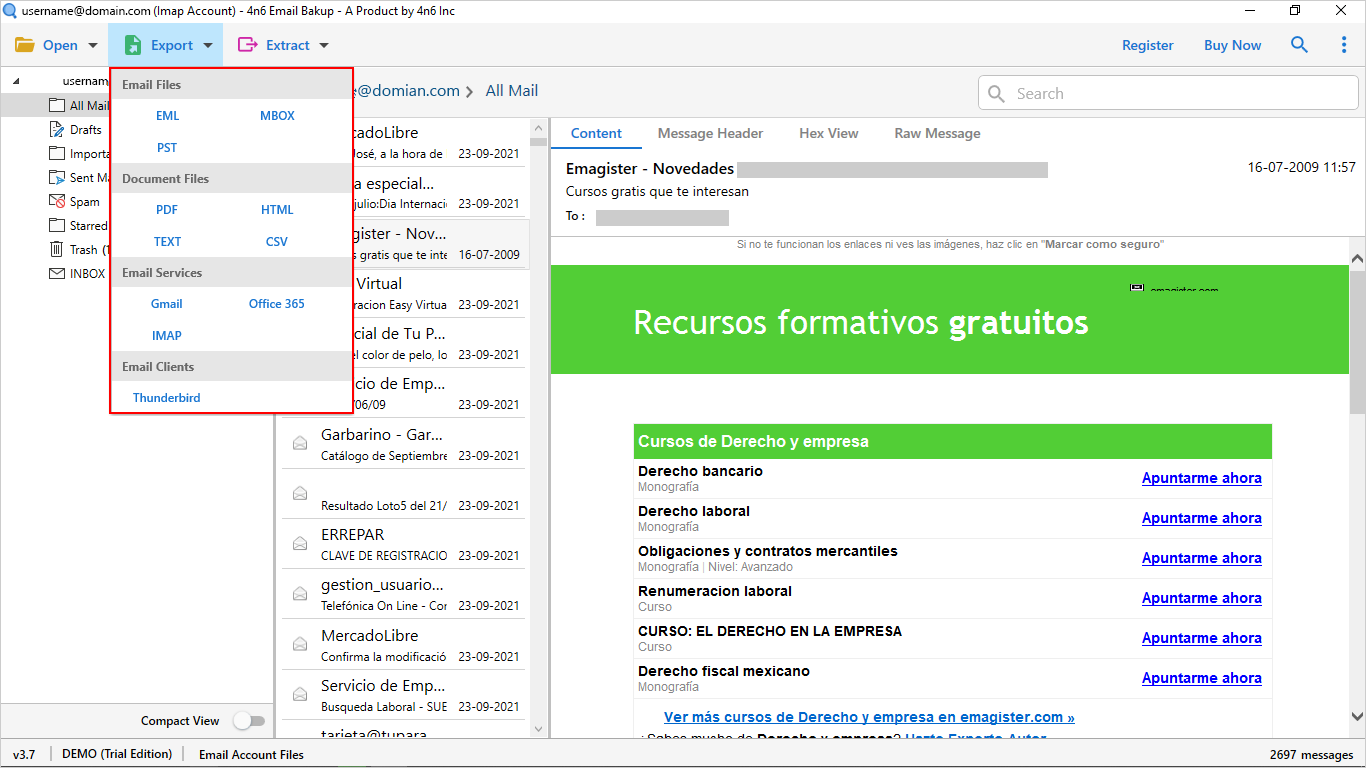Encountering an issue where your hp black ink not printing on paper can be perplexing, but worry not. In this comprehensive guide, we’ll take you through a step-by-step troubleshooting process to identify and resolve the problem, ensuring your HP printer produces sharp and vibrant black prints.
Step 1: Check Ink Levels
Begin by checking the ink levels of your black cartridge. Access your printer settings or control panel to view the ink levels. If the black ink is low or depleted, replace the cartridge with a new one.
Step 2: Run Print Head Cleaning
Print head issues can often be the culprit behind poor black printing. Most HP printers offer a print head cleaning utility. Navigate to your printer settings, initiate a print head cleaning cycle, and follow the on-screen instructions to clear any blockages.
Step 3: Perform a Test Print
After cleaning the print heads, run a test print to check if the issue persists. Print a document or image with black content to evaluate the print quality. If the problem continues, proceed to the next step.
Step 4: Adjust Print Settings
Access your printer settings on your computer and ensure that the print settings are configured correctly. Verify that the print job isn’t set to grayscale or draft mode, as these settings may affect the quality of black prints. Adjust settings to standard or high-quality mode for optimal results.
Step 5: Update or Reinstall Printer Drivers
Outdated or corrupt printer drivers can contribute to printing issues. Visit the official HP website to download and install the latest drivers for your specific printer model. Alternatively, uninstall existing drivers and reinstall them to ensure a clean and updated setup.
Step 6: Check for Firmware Updates
Ensure your HP printer is running the latest firmware. Visit the official HP support website to check for firmware updates specific to your printer model. Installing the latest firmware can address compatibility issues and improve overall performance.
Step 7: Inspect the Black Ink Cartridge
Examine the black ink cartridge for any visible issues, such as leaks or damages. If you notice any problems, replace the cartridge with a new, genuine HP cartridge to ensure optimal printing quality.
Step 8: Contact HP Support (if needed)
If the problem persists after following the steps above, it’s advisable to contact HP customer support. They can provide additional assistance, troubleshoot further, or guide you through any specific procedures tailored to your printer model.
Conclusion:
By following these step-by-step troubleshooting measures, you can address and resolve the issue of your hp printer will not print black. Regular maintenance, proper settings, and staying up-to-date with ink levels and software updates are key to ensuring optimal printing performance.