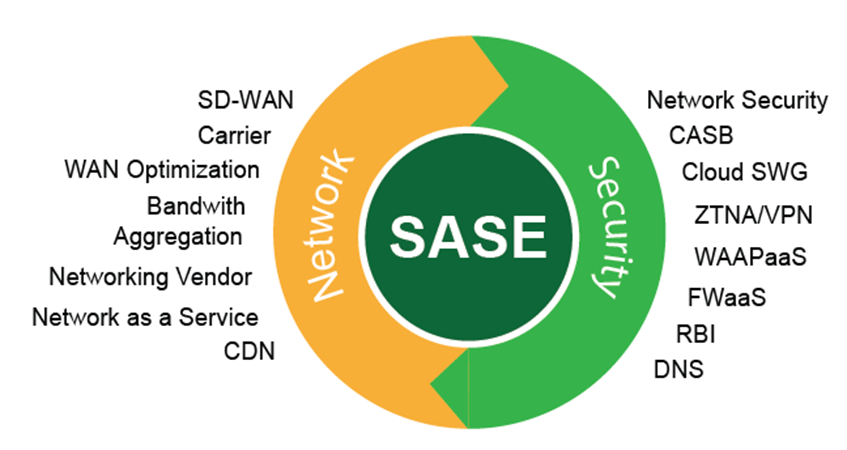The HP OfficeJet 5255 is a versatile all-in-one printer renowned for its sleek design and multifunction capabilities, catering to the diverse needs of home and small office users. To harness the full potential of this printer, having the correct and up-to-date HP OfficeJet 5255 drivers is paramount. In this comprehensive guide, we will delve into the significance of drivers, their role in optimizing printer performance, and a step-by-step process on how to install and update them for the HP OfficeJet 5255 Driver.
Importance of Drivers:
Drivers serve as the crucial link between the hardware, in this case, the HP OfficeJet 5255 printer, and the operating system of your computer. They act as translators, facilitating communication and ensuring that the printer understands the commands sent from your computer. The significance of having the correct drivers includes:
-
Optimized Performance:
- Up-to-date drivers ensure that your printer operates at its best, delivering optimal performance and efficiency.
-
Compatibility:
- Newer drivers often come with improved compatibility with the latest operating systems and software, ensuring seamless integration with your computer.
-
Bug Fixes and Enhancements:
- Driver updates often include bug fixes, addressing any issues or glitches that may have been present in previous versions. They may also introduce enhancements to improve functionality.
-
New Features:
- Driver updates can unlock new features and capabilities of the printer, allowing you to make the most of its multifunctionality.
-
Security:
- Keeping your drivers up-to-date is crucial for security. Manufacturers release updates to patch vulnerabilities and protect your system from potential threats.
Now, let’s explore the step-by-step process of installing and updating HP OfficeJet 5255 drivers.
Installing HP OfficeJet 5255 Drivers:
Method 1: Using the Installation CD
-
Unbox and Connect:
- Begin by unboxing your HP OfficeJet 5255 printer and connecting it to a power source.
- Insert the installation CD that came with the printer into your computer’s CD/DVD drive.
-
Run the Setup:
- The CD will likely auto-run the setup. If not, navigate to the CD drive and run the setup.exe file.
-
Follow On-screen Instructions:
- Follow the on-screen instructions provided by the installer. This typically involves selecting your preferred language, agreeing to terms, and connecting the printer to your computer.
-
Choose Connection Type:
- During the installation, you’ll be prompted to choose the type of connection – USB or wireless. Select the appropriate option.
-
Install Additional Software:
- The installer may prompt you to install additional software, such as printer management tools. Customize your installation preferences and proceed.
-
Complete Installation:
- Once the installation is complete, restart your computer if prompted.
Method 2: Downloading from the HP Website
-
Visit the HP Support Page:
- Open your web browser and navigate to the official HP Support website.
-
Enter Printer Model:
- Enter “HP OfficeJet 5255” in the search bar and select your printer model from the list.
-
Select Operating System:
- Choose your computer’s operating system (Windows or macOS) and version.
-
Download Drivers:
- Locate the “Driver” section and click on the download button to download the latest drivers for your printer.
-
Run the Installer:
- Once the download is complete, run the installer file and follow the on-screen instructions to install the drivers.
-
Connect Printer:
- Connect your HP OfficeJet 5255 printer to your computer when prompted during the installation process.
-
Complete Installation:
- Once the installation is complete, restart your computer if necessary.
Updating HP OfficeJet 5255 Drivers:
Keeping your drivers up-to-date is essential for optimal performance and compatibility. Here’s how to update your HP OfficeJet 5255 drivers:
Method 1: Using Windows Update (Windows OS)
-
Open Windows Update:
- Click on the Start button and type “Windows Update” in the search bar. Select Windows Update from the search results.
-
Check for Updates:
- Click on “Check for updates” and wait for Windows to scan for available updates.
-
Install Updates:
- If there are updates available for your HP OfficeJet 5255 printer, Windows will prompt you to install them. Follow the on-screen instructions to complete the update.
-
Restart if Necessary:
- After installing updates, restart your computer if prompted.
Method 2: Using HP Support Assistant
-
Download HP Support Assistant:
- If you don’t have it installed, download and install HP Support Assistant from the official HP website.
-
Open HP Support Assistant:
- Launch HP Support Assistant and let it scan your system for available updates.
-
Install Printer Updates:
- If updates are available for your HP OfficeJet 5255, the Support Assistant will provide an option to install them. Follow the instructions to complete the update.
-
Restart if Necessary:
- After updating, restart your computer if prompted.
Troubleshooting Tips:
-
Uninstall Old Drivers:
- Before installing new drivers, it’s advisable to uninstall any old or incompatible drivers from your system.
-
Check Compatibility:
- Ensure that the drivers you are installing are compatible with your operating system version.
-
Verify Internet Connection:
- A stable internet connection is crucial for downloading and installing driver updates.
-
Disable Antivirus:
- Temporarily disable your antivirus software during the installation process to prevent any potential conflicts.
Conclusion:
Ensuring that your HP OfficeJet 5255 printer has the latest drivers is key to unlocking its full potential. Regularly updating drivers not only improves performance but also enhances compatibility and security. By following the step-by-step installation and update processes outlined in this guide, you can enjoy a seamless printing experience with your HP OfficeJet 5255. Stay connected with the latest advancements and features, and keep your printing tasks efficient and trouble-free.