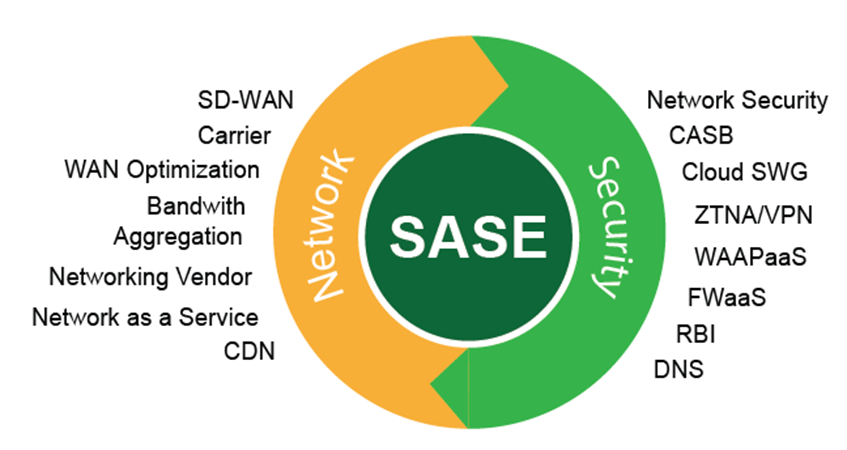Introduction
Printers have become indispensable tools in our daily lives, bridging the digital and physical realms by transforming electronic documents into tangible copies. Canon, a renowned name in printing technology, is a popular choice for users seeking reliability and quality. Suppose you’ve recently acquired a Canon printer and are eager to turn your digital creations into printed reality. In that case, this comprehensive guide is here to assist you. From the initial unboxing to the final test print, we’ll take you through each step of the Canon printer setup process, ensuring a smooth and efficient experience.
I. Unboxing Your Canon Printer
The unboxing process sets the stage for your Canon printer setup. Follow these steps to ensure a careful and successful unboxing:
1. Handle with Care:
Gently remove the printer from its packaging, paying attention to fragile components. Avoid using sharp objects that could damage the printer or accessories.
2. Check Contents:
Carefully inspect the contents of the box to ensure everything is present. This typically includes the printer, power cables, ink cartridges, user manuals, and installation CDs.
3. Read the User Manual:
Take a moment to read through the user manual. It contains essential information about your Canon printer, including setup instructions, maintenance tips, and troubleshooting guidelines.
II. Hardware Setup
Once you’ve successfully unboxed your Canon printer, it’s time to set up the hardware components:
1. Power Connection:
Connect the provided power cable to the printer and plug it into a power outlet. Ensure a stable power supply to prevent interruptions during the setup process.
2. Ink Cartridge Installation:
Open the printer cover and install the ink cartridges according to the instructions in the user manual. Canon printers typically use a color-coded system to guide you through the correct placement of each cartridge.
3. Paper Tray Adjustment:
Adjust the paper tray to accommodate the type and size of paper you plan to use. Canon printers often have adjustable trays to support various paper sizes and media types.
III. Canon Printer Setup on Windows
Setting up your Canon printer on a Windows computer involves a series of steps:
1. Driver Installation:
Visit the official Canon website and locate the drivers section. Download the specific driver for your printer model and Windows version. Run the installer and follow the on-screen instructions to complete the installation.
2. Connection to Computer:
Connect your Canon printer to your Windows computer using a USB cable or wireless connection. For a USB connection, ensure the cable is securely connected to the printer and the computer.
3. Configuration through Control Panel:
Access the Control Panel on your Windows computer, navigate to “Devices and Printers,” and click “Add a printer.” Select your Canon printer from the list and follow the prompts to complete the setup.
4. Test Print:
Print a test page to verify that the connection and setup are successful. If the test print succeeds, your Canon printer is ready for use on your Windows computer.
IV. Canon Printer Setup on MacOS
For MacOS users, the Canon printer setup process is slightly different:
1. Driver Installation:
Visit the official Canon website and download the appropriate driver for your printer model and MacOS version. Run the installer and follow the on-screen instructions to complete the installation.
2. Connection to Computer:
Connect your Canon printer to your Mac using a USB cable or wireless connection. Ensure the printer and the Mac are on the same Wi-Fi network for a wireless connection.
3. Adding the Printer:
Open “System Preferences” on your Mac, select “Printers & Scanners,” and click on the “+” button to add a new printer. Choose your Canon printer from the list and click “Add.”
4. Verification and Test Print:
After adding the printer, set it as the default printer and print a test page to confirm a successful setup. Your Canon printer is ready to produce high-quality prints from your MacOS device.
V. Advanced Features and Maintenance
Canon printers often have advanced features like scanning, copying, and mobile printing capabilities. Explore the user manual and Canon’s official website for detailed instructions on utilizing these features. Additionally, be proactive in maintaining your printer by regularly cleaning printheads, checking for firmware updates, and replacing ink cartridges when necessary.
VI. Troubleshooting Tips
If you encounter any issues during the setup process or while using your Canon printer, consult the troubleshooting section of the user manual or visit Canon’s support website. Common issues such as paper jams, connectivity problems, or print quality issues often have straightforward solutions provided by Canon’s support resources.
Conclusion
Congratulations! You’ve successfully navigated the Canon printer setup journey, from the initial unboxing to the test print. Your Canon printer is now a reliable companion ready to bring your digital creations to life. By following the steps outlined in this ultimate setup guide, you’ve ensured a seamless integration with both Windows and MacOS platforms. Whether printing documents for work, school assignments, or personal projects, your Canon printer is poised to deliver high-quality prints with the precision and excellence synonymous with the Canon brand.