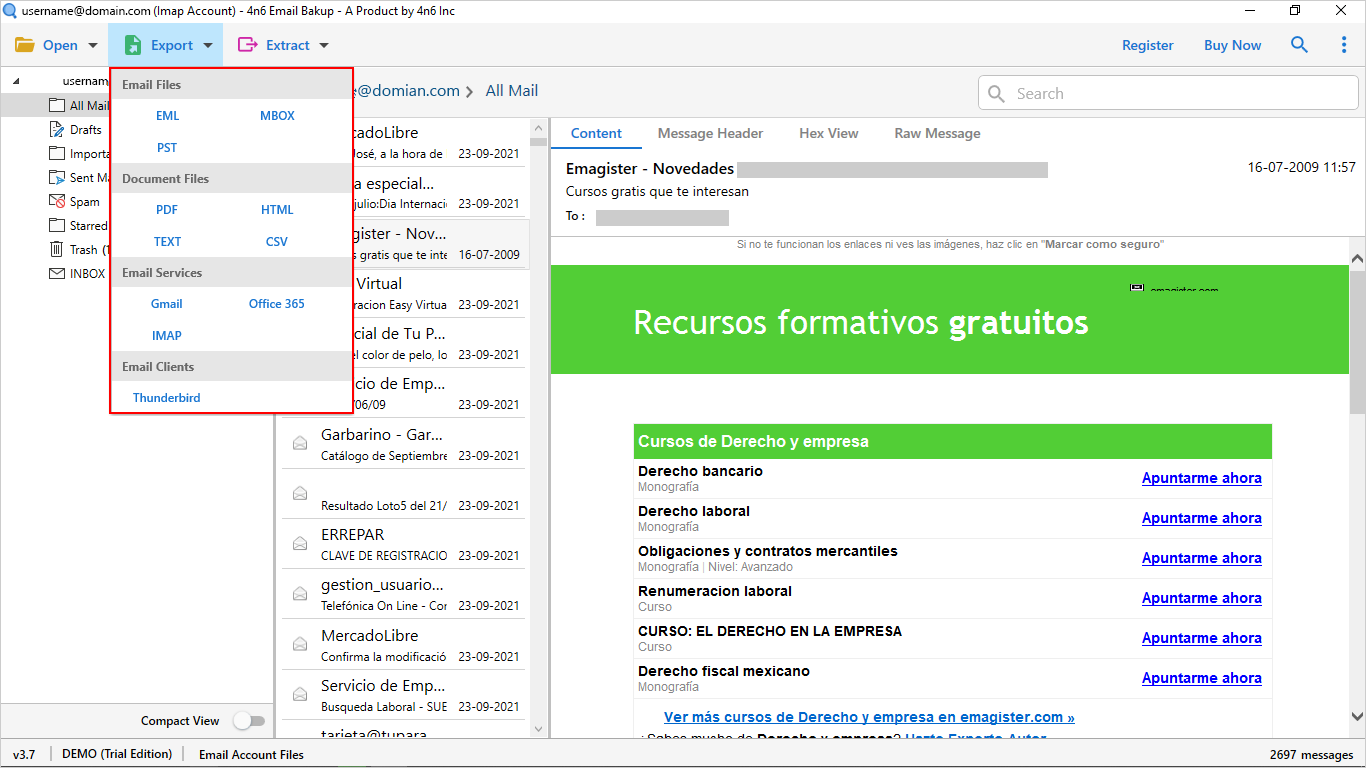Encountering the ‘hp printer offline fix windows 10 system can disrupt your printing tasks and lead to frustration. Fear not! This comprehensive guide offers step-by-step solutions to help you troubleshoot and resolve the HP printer offline problem, restoring seamless connectivity to your Windows 10 environment.
Step 1: Check Hardware Connections
Begin by ensuring all physical connections are secure. Verify that your HP printer is powered on, connected to your Windows 10 computer via USB, or to the network for wireless printers. Ensure there are no loose cables or connection issues.
Step 2: Restart Your HP Printer
A simple restart can often resolve connectivity issues. Power off your HP printer, wait for a few moments, and then turn it back on. This basic step helps refresh the printer’s internal settings and establish a new connection with your Windows 10 system.
Step 3: Verify Printer Status
Navigate to the “Devices and Printers” section on your Windows 10 computer. Right-click on your HP printer and check its status. If it shows as “Offline,” right-click again and select “Use Printer Online” to change its status.
Step 4: Set HP Printer as Default
Ensure that your HP printer is set as the default printer on your Windows 10 system. Right-click on the printer icon in the “Devices and Printers” window, and select “Set as Default Printer.” This ensures that print jobs are directed to the correct device.
Step 5: Restart Print Spooler Service
Press the “Windows” key and “R” together to open the Run dialog. Type “services.msc” and press Enter. In the Services window, locate “Print Spooler,” right-click on it, and select “Restart.” This action can clear print spooler issues causing the offline status.
Step 6: Update Printer Drivers
Outdated or incompatible printer drivers can contribute to connectivity issues. Visit the official HP website, locate your printer model, and download the latest drivers compatible with Windows 10. Install the updated drivers and restart your computer.
Step 7: Run the Printer Troubleshooter
Windows 10 includes a built-in Printer Troubleshooter that can automatically detect and fix common printing problems. Open the Settings menu, navigate to “Update & Security,” select “Troubleshoot,” and run the Printer Troubleshooter.
Step 8: Check for Software Conflicts
Third-party security software or firewalls can sometimes interfere with printer connections. Temporarily disable your antivirus or firewall software and check if the HP printer comes online. If it does, adjust the software settings to allow printer communication.
Step 9: Reinstall HP Printer
If the issue persists, consider uninstalling and reinstalling the HP printer on your Windows 10 system. Go to “Devices and Printers,” right-click on your printer, select “Remove Device,” and then reinstall it using the original setup CD or by downloading the latest drivers from the HP website.
Step 10: Contact HP Support (if necessary)
If none of the above steps resolve the offline issue, it may be time to seek assistance from HP’s customer support. They can provide tailored guidance, address specific issues, and offer solutions based on your printer model and Windows 10 configuration.
Conclusion:
By systematically following these troubleshooting steps, you can likely resolve the ‘hp printer keeps going offline system. Remember to approach each step carefully and, if needed, seek further assistance from HP’s support team. With persistence and attention to detail, you’ll soon have your HP printer back online and ready for efficient printing.