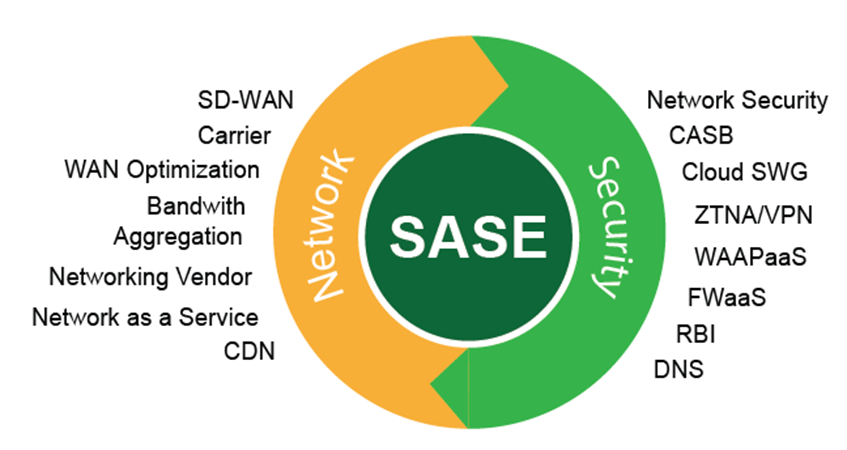Simplifying Connectivity with Brother HL-2170w Wireless Setup
In today’s fast-paced world, efficiency and convenience are paramount. When it comes to setting up your Brother HL-2170w printer for wireless connectivity, navigating through complex instructions can be overwhelming and time-consuming. However, with the right guidance and approach, achieving a seamless wireless setup doesn’t have to be a daunting task. In this comprehensive guide, we’ll walk you through the steps to simplify the Brother HL-2170w wireless setup process, ensuring you avoid unnecessary stress and frustration.
Introduction
Embracing Convenience with Brother HL-2170w Wireless Setup
Gone are the days when printers were confined to a single location and tethered to computers via cables. With wireless technology becoming increasingly prevalent, printers like the Brother HL-2170w offer users the flexibility to print from anywhere within range of a Wi-Fi network. Whether you’re working from home, in a small office, or simply seeking convenience in your printing tasks, wireless connectivity can significantly enhance your productivity and streamline your workflow.
Streamlining Your Brother HL-2170w Wireless Setup
- Gather Your Essentials: Before embarking on the setup process, ensure you have all the necessary components at hand. This includes the Brother HL-2170w printer, a computer or mobile device with Wi-Fi capability, and access to a stable Wi-Fi network.
- Prepare Your Printer: Start by powering on your Brother HL-2170w printer and placing it within range of your Wi-Fi router. Ensure that the printer is in a location where it can receive a strong and stable wireless signal.
- Access the Control Panel: Navigate to the control panel of your Brother HL-2170w printer. Depending on the model, you may need to press the “Menu” button to access the setup menu.
- Initiate Wireless Setup: From the setup menu, select the option for wireless setup or network setup. Follow the on-screen prompts to begin the wireless setup process.
- Select Your Network: Your Brother HL-2170w printer will search for available Wi-Fi networks in your vicinity. Select your preferred Wi-Fi network from the list of available networks.
- Enter Wi-Fi Credentials: If your Wi-Fi network is password-protected, you’ll be prompted to enter the network password. Use the printer’s keypad or navigation buttons to input the password accurately.
- Establish Connection: Once the Wi-Fi credentials are entered, the Brother HL-2170w printer will attempt to establish a connection to your wireless network. This may take a few moments, so be patient.
- Confirm Connection: After successfully connecting to the Wi-Fi network, your Brother HL-2170w printer will display a confirmation message on the control panel. You may also receive a confirmation message on your computer or mobile device.
- Install Printer Drivers: To enable wireless printing from your computer or mobile device, you’ll need to install the appropriate printer drivers. Visit the Brother website or use the installation CD provided with your printer to download and install the drivers.
- Test Your Connection: After installing the drivers, perform a test print to ensure that your Brother HL-2170w printer is successfully connected to your wireless network. Adjust any settings as needed to optimize print quality and performance.
FAQs
Q. Can I connect my Brother HL-2170w printer to multiple devices simultaneously?
- Yes, the Brother HL-2170w printer supports multiple device connections, allowing for convenient printing from various sources.
Q. Is it necessary to have a Wi-Fi router for wireless setup?
- Yes, a Wi-Fi router is required for wireless setup as it serves as the hub for connecting your printer to the wireless network.
Q. What should I do if my printer fails to detect my Wi-Fi network?
- Ensure that your Wi-Fi network is functioning properly and within range of the printer. Double-check the network name and password for accuracy.
Q. Can I print remotely to my Brother HL-2170w printer?
- Yes, you can print remotely using compatible mobile printing apps or by configuring remote printing settings on your printer.
Q. How secure is wireless printing with the Brother HL-2170w?
- Brother printers employ advanced security features to safeguard your wireless printing activities, including encryption protocols and access controls.
Q. Do I need to manually input IP addresses for wireless setup?
- In most cases, the Brother HL-2170w printer will automatically obtain an IP address from your Wi-Fi router during the setup process, eliminating the need for manual configuration.
Q. Can I connect the printer directly to a mobile device without a Wi-Fi network?
- Some Brother printers offer the option to connect directly to a mobile device using Wi-Fi Direct or similar technology, bypassing the need for a traditional Wi-Fi network.
Q. What should I do if my printouts are of poor quality after wireless setup?
- Check printer settings and perform maintenance tasks such as printhead cleaning to improve print quality. Ensure that the printer is placed in an optimal location for wireless signal reception.
Q. Is it possible to set up the Brother HL-2170w without a computer?
- Yes, you can perform the initial setup of the printer using only the control panel and display screen on the device.
Q. What should I do if I encounter error codes during wireless setup?
- Refer to the printer’s manual or online resources to identify the meaning of specific error codes. Follow recommended troubleshooting steps to resolve the issue and complete the setup process.
Conclusion
Simplify Your Printing Experience with Brother HL-2170w Wireless Setup
With the guidance provided in this comprehensive guide, achieving a hassle-free wireless setup for your Brother HL-2170w printer is well within reach. By following the outlined steps and addressing common queries in the FAQs section, you can avoid unnecessary stress and frustration, allowing you to focus on what matters most. Embrace the convenience of wireless connectivity and streamline your printing experience today.