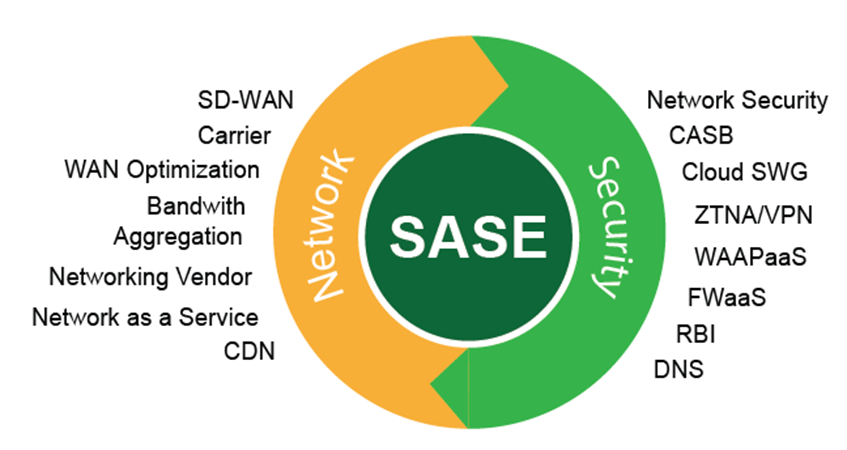Introduction
In the digital age, wireless connectivity has become a staple in our everyday lives, offering convenience and flexibility. Connecting your HP printer to Wi-Fi allows you to print from multiple devices without the need for cumbersome cables. In this comprehensive guide, we’ll take you through the step-by-step process of How to Connect HP Printer to WiFi, ensuring a seamless and efficient printing experience.
Before You Begin
Before diving into the setup process, it’s essential to ensure that you have the necessary prerequisites in place:
-
HP Printer with Wireless Capability:
- Confirm that your HP printer is equipped with wireless capability. Most modern HP printers come with built-in Wi-Fi functionality, but it’s always wise to check your printer’s specifications or user manual.
-
Wi-Fi Network:
- Make sure you have a stable and operational Wi-Fi network at your location. The network should be accessible by both your printer and the device you intend to print from.
-
Device for Setup:
- Prepare a computer, laptop, tablet, or smartphone for the setup process. Ensure that the device has Wi-Fi capability.
-
Network Credentials:
- Have your Wi-Fi network name (SSID) and password ready. You’ll need these details during the setup process.
Step-by-Step Guide to Connecting Your HP Printer to Wi-Fi
Now, let’s walk through the process of connecting your HP printer to Wi-Fi:
Step 1: Power On Your HP Printer
Ensure that your HP printer is powered on and in a ready state. If you have just unpacked the printer, follow the physical setup instructions provided by HP to prepare it for use.
Step 2: Load Paper and Install Ink Cartridges
Make sure there is paper loaded into the input tray of the printer. Additionally, check that the ink cartridges are correctly installed. Refer to your printer’s manual for instructions on loading paper and installing ink cartridges.
Step 3: Access the Printer’s Control Panel
Locate the control panel on your HP printer. The control panel may consist of buttons or a touchscreen, depending on the model.
Step 4: Navigate to Wireless Settings
Using the control panel, navigate to the wireless settings or setup menu. The exact path may vary, but it’s often found under the “Wireless” or “Network” options.
Step 5: Select Wi-Fi Setup or Wireless Setup
Look for an option related to Wi-Fi setup or wireless setup. Once found, select it to initiate the wireless connection process.
Step 6: Choose Your Wi-Fi Network
Your HP printer will scan for available Wi-Fi networks. Select your Wi-Fi network from the list of available networks.
Step 7: Enter Wi-Fi Password
Once you’ve selected your Wi-Fi network, you’ll be prompted to enter the Wi-Fi password. Use the on-screen keyboard or the buttons on the control panel to input the password.
Step 8: Confirm and Connect
After entering the Wi-Fi password, confirm the settings, and initiate the connection process. Your HP printer will attempt to connect to the Wi-Fi network.
Step 9: Print a Wireless Network Test Report
To ensure that the connection is successful, you can print a wireless network test report from your HP printer. This report will provide details about the wireless connection, including its status and signal strength.
Additional Tips and Troubleshooting
1. Check Wi-Fi Signal:
- Ensure that your Wi-Fi network is stable, and your HP printer is within range of the router.
2. Verify Network Credentials:
- Double-check the Wi-Fi network name (SSID) and password to ensure they are entered correctly during the setup process.
3. Restart Devices:
- If you encounter connectivity issues, try restarting both your HP printer and the device you are using for setup.
4. Update Firmware:
- Check for firmware updates for your HP printer. Updating the firmware can resolve compatibility issues and improve performance.
5. Wireless Direct Printing:
- Explore the option of wireless direct printing, which allows you to print directly to your HP printer without connecting to a Wi-Fi network.
6. HP Smart App:
- Consider using the HP Smart app, a versatile tool that not only facilitates setup but also allows you to manage your printer and monitor ink levels from your mobile device.
Conclusion
Connecting your HP printer to Wi-Fi is a straightforward process that empowers you to print seamlessly from various devices. By following the step-by-step guide outlined in this article and considering the additional tips, you can integrate your printer into your wireless network with ease. If you encounter any challenges during the setup process, refer to the troubleshooting tips provided or consult the HP support resources for further assistance. With your HP printer successfully connected to Wi-Fi, you’ll be ready to enjoy the benefits of wireless printing and the flexibility it brings to your daily tasks.